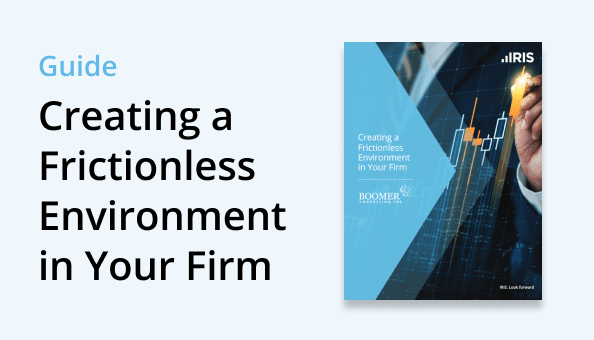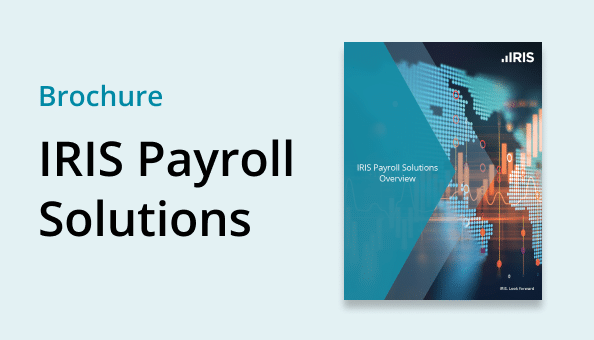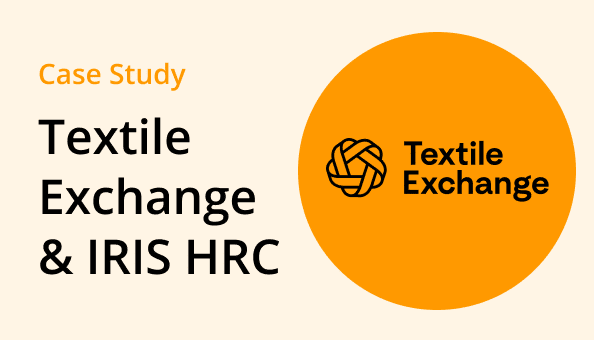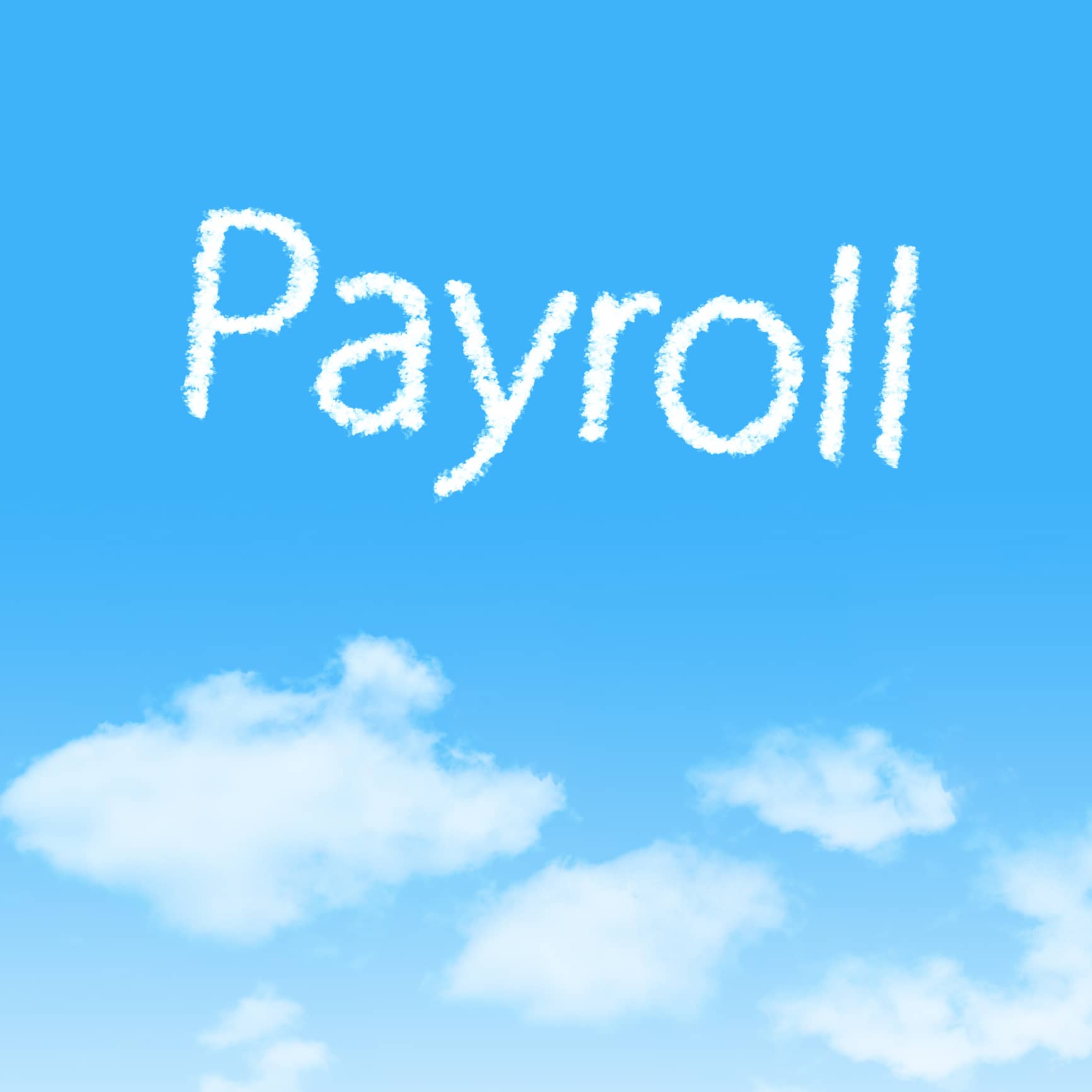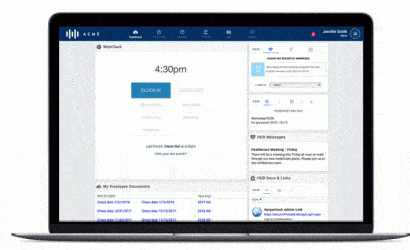BLOGS
myPay Solutions Direct Tip: Inactivate Employees

If you are a seasonal employer or have regular turnover in your business, it is a good idea to make a habit of inactivating employees in myPay Solutions Direct. All the employees' data will remain in the system to allow for correct tax return filing and a seamless way to rehire if needed. This will allow to keep a cleaner employee list and up-to-date reports, all while ensuring that accidental payments to terminated employees don't occur.
In order to inactivate an employee who is either seasonal or has left your company, access Setup/Employees within your myPay Solutions Direct application. Select your employee from the list, click Edit, and click on the Personal tab. Here, you will see a field labelled Inactive Date. Simply place the last day the employee worked for you in this field and click Enter to save.
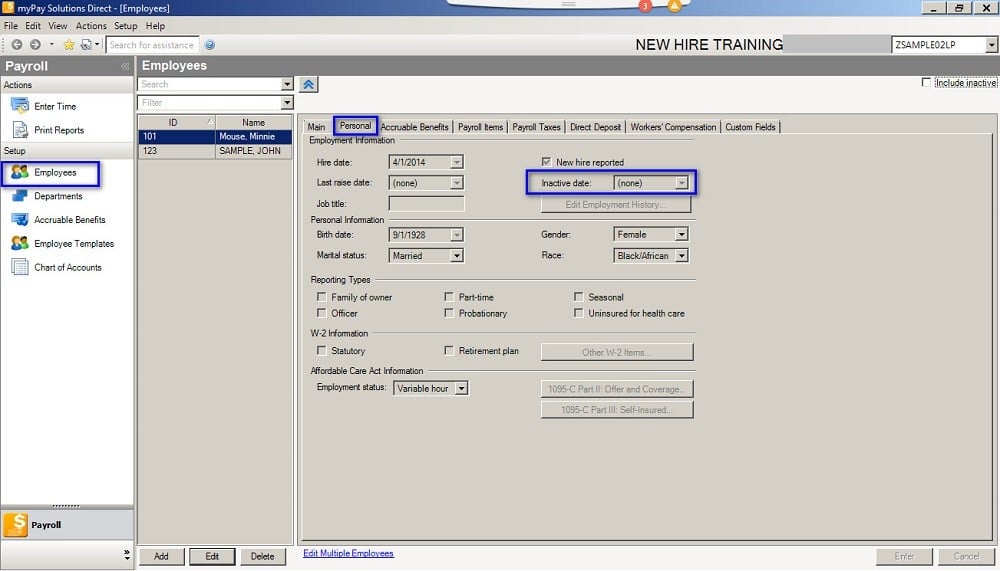
By default, your inactive employees will not show up in your employee list. This helps to keep you organized and free from clutter, especially if you employ a large number of people or have a business with a typically high turnover rate, such as a restaurant.
If you should need to view your inactive employee in order to update their employee record, or if they've returned to work, you can easily access your inactive employees by returning to the employee list under Setup/Employees and checking the box in the top right corner labelled "Include Inactive". Checking this box will allow all your inactive employees to reappear in the employee list, distinguished by their names' displaying in italics font.
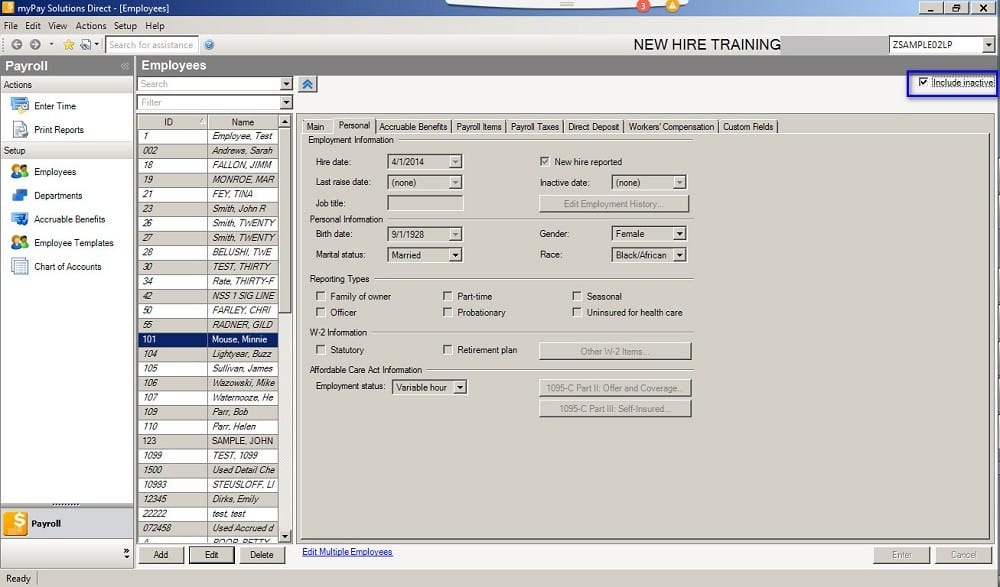
Have questions about inactivating employees? Reach out to your designated Payroll Specialist for more information!